iPhone 16 Pro & Pro Max Tips | First 12+ Things To Do
The iPhone 16 Pro and Pro Max bring cutting-edge features, powerful hardware, and innovative functionality, but to truly enjoy these devices to the fullest, it’s important to know the best ways to take advantage of everything they offer. This guide will walk you through more than 25 essential tips and tricks to get the most out of your new iPhone 16 Pro or Pro Max. From the latest camera shortcuts to control center tweaks and privacy settings, these are the first things you should explore to elevate your iPhone experience.
Brace for Hot Tips
With each new iPhone release, Apple introduces not just hardware upgrades but also plenty of new software features and hidden capabilities. The iPhone 16 Pro and Pro Max are no different. Whether you’ve been using iPhones for years or you’re new to the ecosystem, this guide is designed to get you up to speed with the latest tips and tricks. Buckle up as we dive into practical, time-saving tweaks that will make your new iPhone an even better companion.
1. One-Handed Help
As smartphones continue to increase in size, Apple has implemented features to make the large screen easier to manage with one hand. This is crucial for people who find the Pro Max’s screen size challenging to use one-handed.
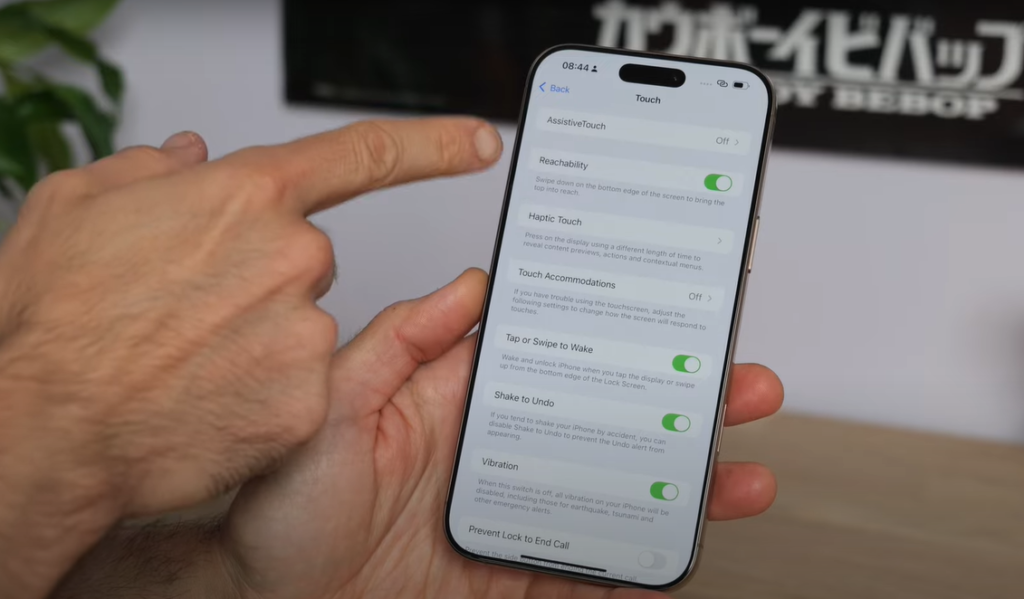
- Reachability Mode: To make the top part of the screen more accessible, Apple has continued the handy Reachability feature. Simply swipe down from the bottom edge of the screen, and the top half will slide down, making it easier to tap items without stretching your thumb.
- One-Handed Keyboard: If typing on the large screen feels cumbersome, Apple’s One-Handed Keyboard makes things more manageable. You can activate this feature by heading to Settings > General > Keyboard, then selecting One-Handed Keyboard. You can choose to shift the keyboard to the left or right, depending on your dominant hand, which shrinks the keyboard to one side for easier typing.
2. Camera Button
The iPhone’s camera continues to be one of its standout features, and the iPhone 16 Pro and Pro Max take it to the next level with powerful sensors and computational photography. However, convenience is key when capturing those quick moments, and Apple has made accessing the camera faster and easier.
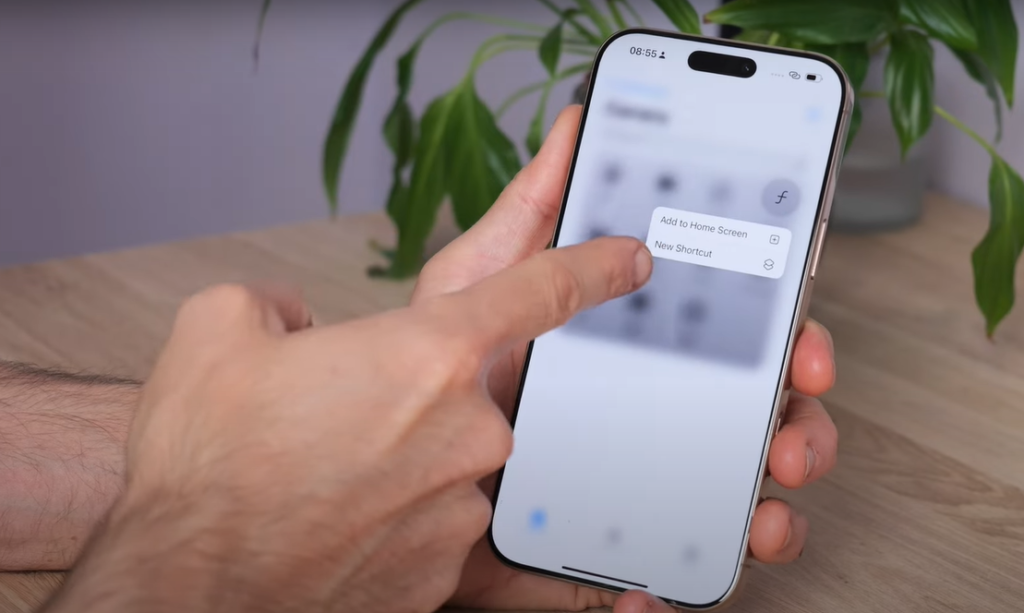
- Quick Camera Access: On the lock screen, Apple has added a long-press feature to the camera icon, making it easier to open the camera quickly. Simply press and hold the camera icon at the bottom-right corner of your lock screen to jump straight into the camera app without needing to unlock your phone first.
- Volume Buttons as Shutter: Did you know you can take photos without even touching the screen? Both volume buttons can act as a camera shutter. Whether you’re in portrait or landscape mode, pressing either the volume up or down button allows you to snap a picture, which is particularly useful for selfies or when you need a steady hand.
3. Master the Action Button
One of the standout features of the iPhone 16 Pro and Pro Max is the new Action Button. Borrowing inspiration from the Apple Watch Ultra, this button can be customized to perform different actions, giving you quick access to your most frequently used features.
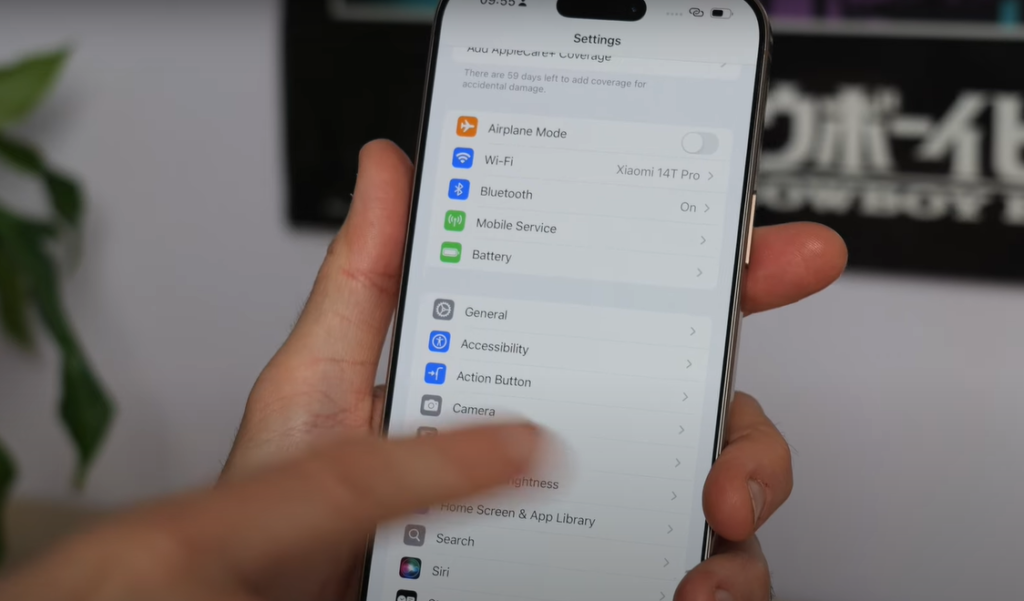
- Customization: By default, the Action Button toggles between silent and ring mode. However, you can change its function to suit your needs. Go to Settings > Action Button and choose from various options, including opening the camera, turning on the flashlight, or launching a particular app. This versatility gives you more control over how you interact with your iPhone.
- Quick Capture: One excellent use for the Action Button is to set it as a quick capture button for your camera. You can instantly start taking photos or videos with just one press of the button, ideal for moments when you need to act fast.
4. App Icons and Customization
Customizing your home screen is more important than ever. With so many apps vying for space, Apple allows you to hide and organize apps more efficiently.
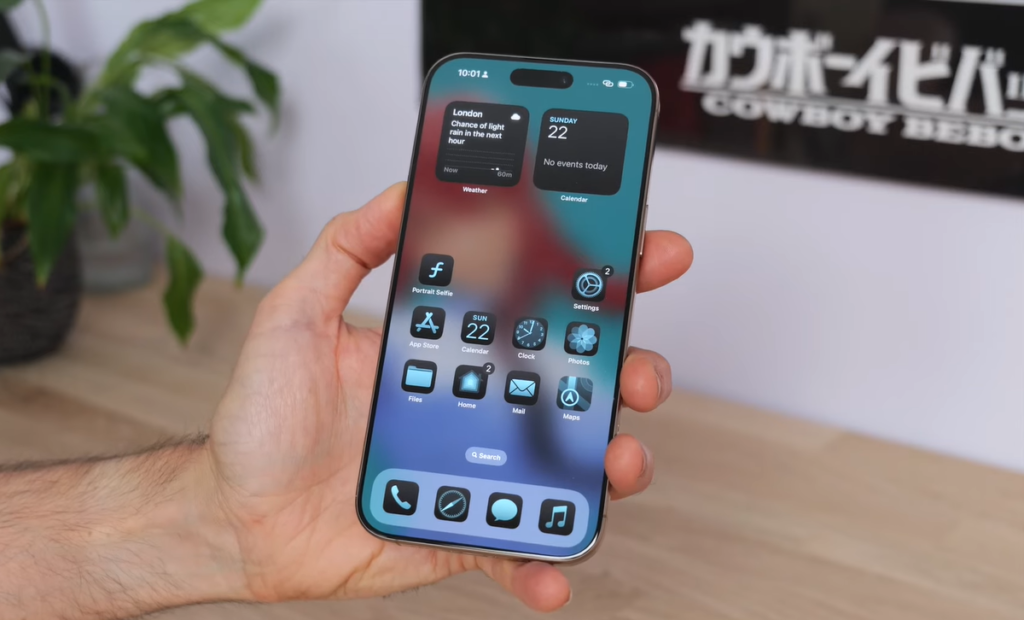
- App Library: Instead of cluttering your home screen with app icons, you can take advantage of the App Library, a feature that automatically organizes your apps into categories. Swipe left until you reach the App Library, where you can quickly find and access apps without needing to organize them manually.
- Hide Unused Apps: To declutter your home screen, press and hold an app icon, then tap Remove from Home Screen. The app won’t be deleted but will be moved to the App Library, keeping your main screen neat and tidy.
5. Locking and Hiding Apps
Privacy is a big concern for many iPhone users, and Apple has provided robust options to safeguard your personal data.
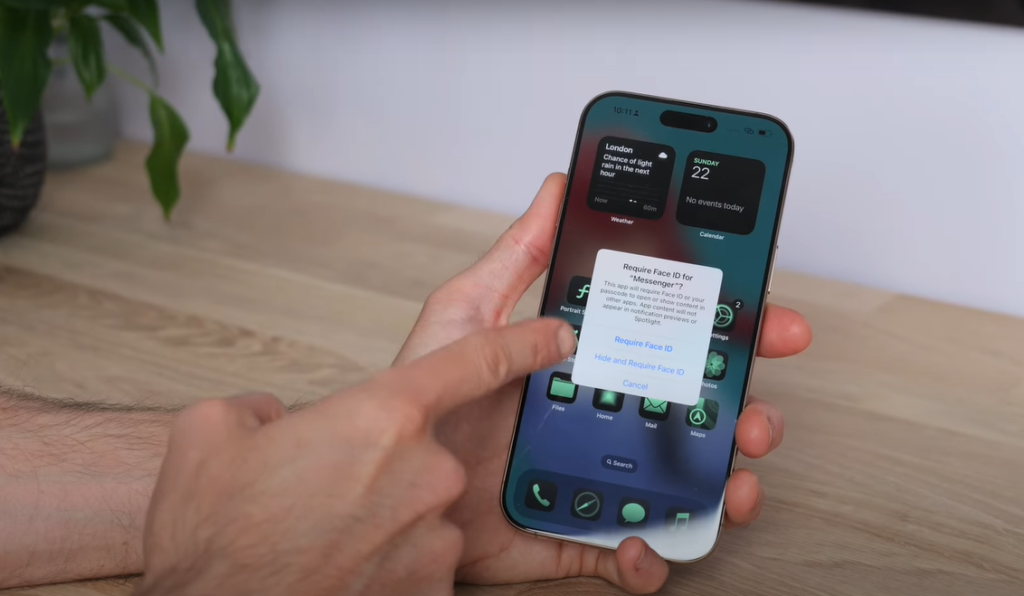
- Face ID or Passcode for App Locking: To add an extra layer of security, you can lock certain apps behind Face ID or a passcode. Go to Settings > Screen Time > App Limits and set a time limit for the app. After the time limit is reached, the app will be locked, requiring authentication to continue using it.
- Hiding Sensitive Apps: If there are certain apps you want to keep away from prying eyes, you can hide them entirely. Simply press and hold the app icon, select Remove from Home Screen, and it will only be accessible through the App Library.
6. Control Centre Customization
The Control Centre is your iPhone’s quick-access hub for important settings and apps. It’s a powerful tool, but many users don’t realize just how customizable it is.
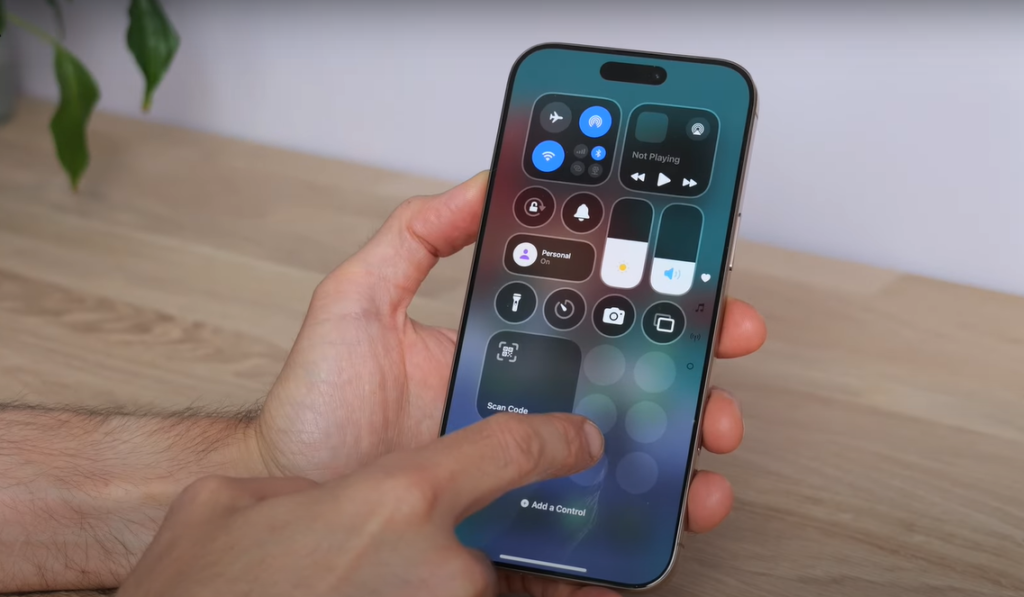
- Adding Controls: Go to Settings > Control Centre, where you can add or remove functions. From here, you can include shortcuts like Do Not Disturb, Screen Recording, or Dark Mode.
- Rearranging Controls: You can also reorder your controls based on your preferences, allowing you to access your most-used settings with ease. Just drag the controls into the order that suits you best.
7. Safari & Reader Mode
Browsing the web on your iPhone has never been easier, especially with Safari’s built-in tools to enhance the experience.
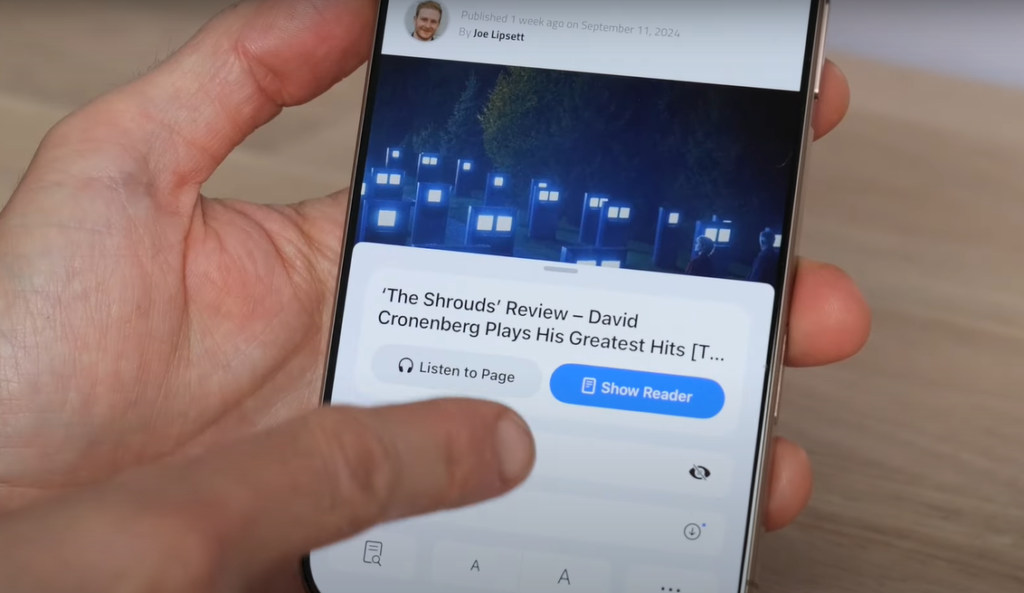
- Reader Mode: This feature allows you to strip down webpages to their essential text and images, eliminating ads and other distractions. When you visit a webpage, tap the Reader Mode icon (which looks like a series of lines) in the search bar to enable this clean view.
- Private Browsing: For added privacy, Safari’s Private Browsing Mode prevents your browsing history from being saved. Tap the tabs icon, then select Private to browse incognito.
8. Battery Tips
Battery life is one of the most important aspects of smartphone usage, and the iPhone 16 Pro and Pro Max come with new optimizations to keep your device running all day.
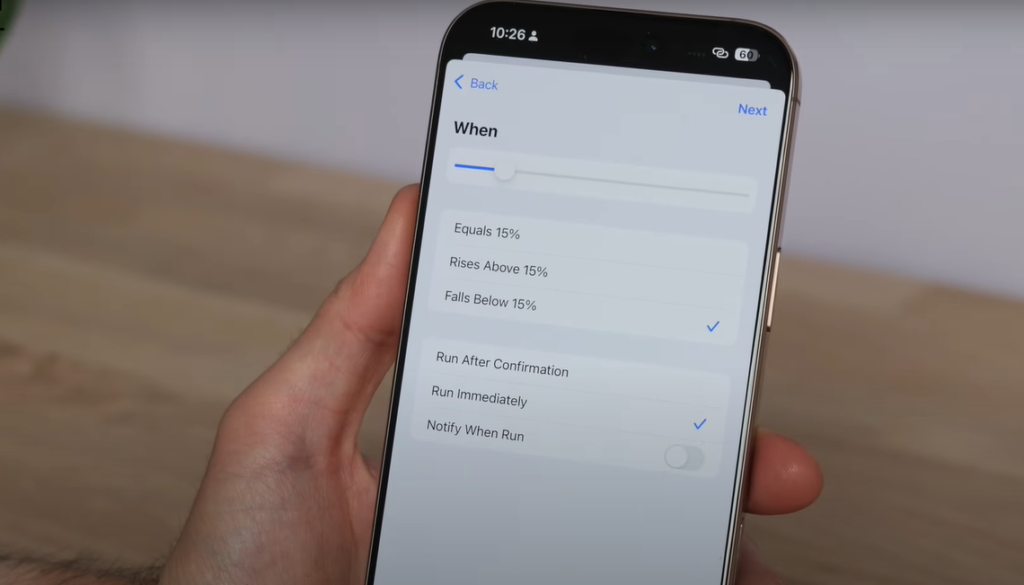
- Optimized Battery Charging: This setting helps reduce battery aging by learning your daily charging routine and waiting to finish charging past 80% until you need it. To enable it, go to Settings > Battery > Battery Health and toggle on Optimized Battery Charging.
- Low Power Mode: If you’re in a pinch and need to extend your battery life, enable Low Power Mode from the Control Centre. This reduces background activity like app refreshes and automatic downloads.
9. Lock Screen Customization
Apple offers significant customization options for the iPhone 16 lock screen, making it more personal and functional.

- Widgets on Lock Screen: Add useful widgets to your lock screen for quick access to information like weather, calendar events, or battery status. Simply press and hold on the lock screen, tap Customize, then add the widgets that suit your needs.
- Dynamic Wallpapers: For an extra bit of flair, you can set dynamic wallpapers that shift and move with your interactions. Go to Settings > Wallpaper, and select from Apple’s dynamic wallpapers, or choose from your photo library for a personal touch.
10. Maps Tips
Apple Maps has come a long way, offering features that can enhance your daily commute or road trips.
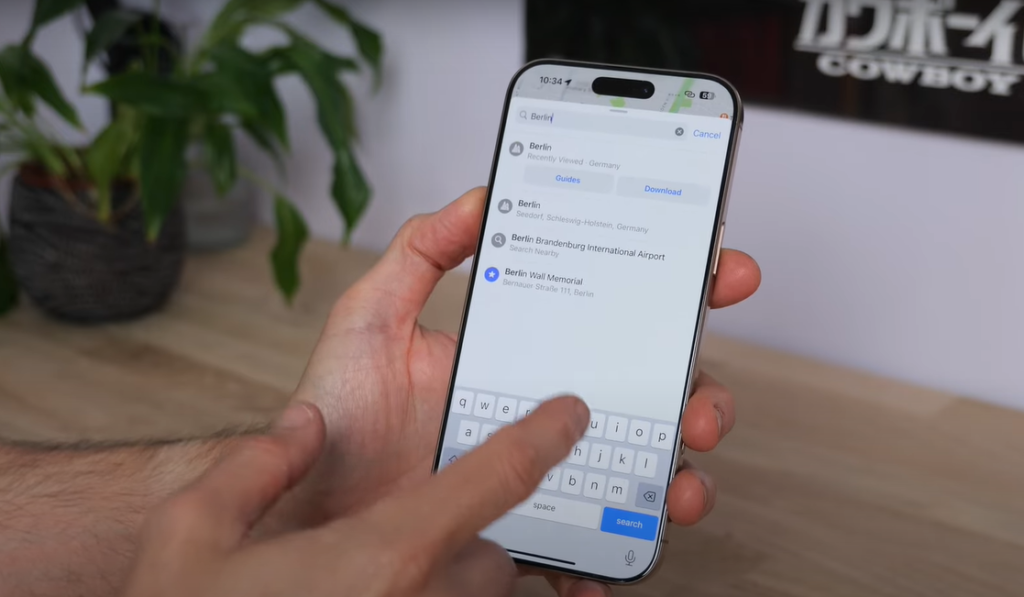
- Look Around Feature: Apple’s version of Google Street View, Look Around, provides a 3D, real-time view of cities and streets. To use this, enter a location in Apple Maps, and tap the binoculars icon to explore.
- Adding Stops: When planning a trip, you can now add multiple stops along your route. Open Maps, start navigation, and then swipe up to add a stop like a gas station or restaurant without canceling your current directions.
11. Tap Back Gestures
Your iPhone’s back panel isn’t just for aesthetics—it’s functional too. Apple’s Back Tap feature allows you to tap the back of your iPhone to perform certain actions.
- Setting Up Back Tap: Go to Settings > Accessibility > Touch > Back Tap, where you can set double or triple taps to do things like take a screenshot, open the Control Centre, or even lock the phone. This is a great shortcut for frequently used actions.
12. Camera Tips
The iPhone 16 Pro and Pro Max come with some of the best cameras on the market, but to fully utilize them, it’s essential to know these pro tips:
- ProRAW & ProRes: For the highest-quality photos and videos, enable ProRAW and ProRes in Settings > Camera. These formats give you greater control over editing, especially in low-light or complex scenes.
- Portrait Lighting: If you’re shooting in portrait mode, take advantage of Portrait Lighting options. After taking the photo, swipe between different lighting effects like Stage Light, Natural Light, or Studio Light to enhance your subject.
Wrap-Up: Byyyyeeeeee
And there you have it—those are just the first 25+ things you should do with your new iPhone 16 Pro and Pro Max. From unlocking the full potential of the Action Button to mastering the camera’s advanced settings, these tips will help you customize and optimize your iPhone to suit your needs. Remember, this is just the beginning, and as you explore more, you’ll discover even more ways to get the most out of your device.
Now, go ahead and enjoy your iPhone 16 Pro or Pro Max like a pro!

